用Photoshop制作可爱风格的哆啦A梦艺术字
本教程主要使用Photoshop制作可爱风格的哆啦A梦艺术字,哆啦A梦,多少80后的童年回忆。某天本狼心血来潮,也做了个哆啦a梦风格的字体,现在把制作过程写下来和大家分享。
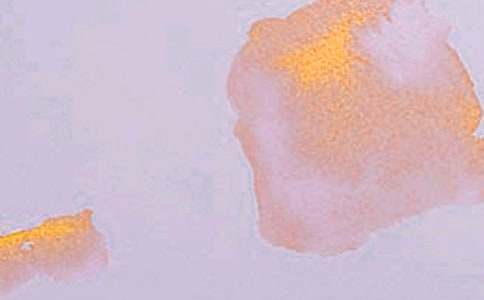
我们先来看看字体效果:
从图上看,是不是很简单呢?看着是挺简单的,其实真的挺简单的,但不要以为简单就可以随便做了。在制作的过程中,我们还是要认真仔细。
第一步:背景铺垫
打开可爱的PS后,我们新建一个600像素×300像素,分辨率为72像素/英寸的文档,设置前景色为#30a1e4,背景色为#056199。选择渐变工具,打开渐变编辑器,预设选从前景色到背景色。然后从中心往角落拉个渐变,这样背景就算完成了。
第二步:书写文字
我们来写几个字吧,我这里以“ZCOOL”为例,各位看官您随意写。设置文字颜色为#066fb0,字体为“迷你简琥珀”,大小90点。写好之后放置画布正中间(其实也随意了,这不是重点)。
细节图:
描边之后如图:
第四步:细节衔接
看看哆啦a梦的.字体,不是简单的放置几个粉色的椭圆就完事了的,他有一种类似喇叭口的效果,所以我们要跟笔画衔接起来。
看,就是这样,有个弧度,和椭圆描边后的边缘衔接起来。然后添加哆啦a梦的素材,铃铛和眼睛:
我们把铃铛放在字母L的上面,把眼睛放在字母Z的上面,调整下大小及位置:
第五步:两次描边
选中所有的图层,当然,不要选背景。选中之后把这些图层新建一个组【Ctrl+G】,命名为【text】,给这个图层组添加一个描边的图层样式:
效果:
这样看起来是不是完整多了呢,别急别急,还有一次描边,我们把这个图层组转成智能对象,然后再次添加描边,不过这次是黑色的:
这样所有的步骤就算完成了,大家可以自己添加更多的效果让画面变的更完善。顺便说一下,两次描边有不同的方法可以实现,不是仅仅这一种哦!大家可以去尝试下,有没有更好更简便的方法来实现这些效果。
注:更多精彩教程请关注三联photoshop教程栏目,三联PS群:182958314欢迎你的加入
【用Photoshop制作可爱风格的哆啦A梦艺术字】相关文章: